Cara Merekam Aktivitas Layar Komputer Dengan VLC Media Player – VLC Media Player merupakan sebuah media pemutar multimedia yang saat ini paling banyak digunakan dikalangan pengguna desktop maupun laptop. Disamping aplikasi ini gratis untuk semua pengguna, ternyata aplikasi VLC media player ini memiliki sejumlah fitur yang cukup bermanfaat dan salah satu fiturnya yaitu sebagai perekam aktivitas layar di dekstop.
Dan cara merekam aktivitas layar komputer pada VLC media player ini terbilang lumayan berguna juga. Karena saat kita merekam layar, maka semua bagian desktop kalian akan ikut terekam dan juga untuk hasil dari rekam layar melalui VLC ini memiliki format Mp4 sehingga dapat langsung kalian putar pada perangkat mobile.
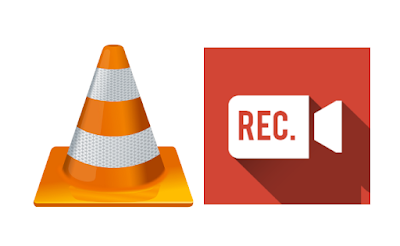
Jadi buat kalian yang sampai saat ini masih bingung mencari sebuah software untuk merekam aktivitas layar di desktop versi gratis, maka tidak ada salahnya jika kalian mencoba menggunakan VLC media player ini sebagai alternatifnya.
Nah, buat kalian yang penasaran tentang bagaimana cara untuk menggunakan VLC Media Player sebagai aplikasi untuk merekam layar desktop, maka alangkah baiknya untuk simak baik-baik langkah-langkahnya dibawah ini :
Baca juga : Cara Mengatasi Windows 10 Sering Hang, Nomor 3 Mudah Banget!
Cara Merekam Aktifitas Pada Layar Komputer Menggunakan VLC Media Player
Berikut langkah-langkah untuk merekam aktivitas pada layar komputer menggunakan VLC media player :
- Hal pertama yang harus kalian lakukan adalah membuka aplikasi VLC Media Player yang sudah terinstall pada komputer kalian. Jika sudah, maka kemudian kalian klik pada menu media dan setelah itu klik menu Konversi/Simpan. Untuk lebih jelasnya maka kalian bisa lihat pada gambar dibawah ini.
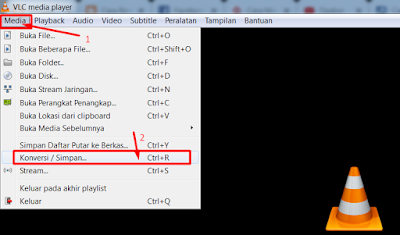
- Langkah selanjutnya yaitu kalian klik pada menu perangkat penangkap. Nah, pada bagian mode penangkapan silahkan kalian pilih Desktop. Dan pada bagian kadar bingkai silahkan ganti dengan 30fps agar kualitas gambar menjadi lebih baik. Dan selanjutnya silahkan kalian klik konversi/simpan. Dan lebih jelasnya mengenail langkah ini bisa kalian lihat melalui gambar dibawah ini.
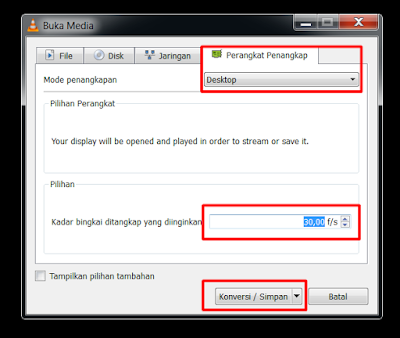
- Pada jendela konversi, silahkan pada menu destinasi kalian klik pada browse untuk memilih lokasi penyimpanan dimana kalian akan menyimpan hasil rekaman layar. Dan setelah itu lanjutkan dengan menulis nama file yang hendak kalian simpan dan jika sudah kemudian kalian klik save.
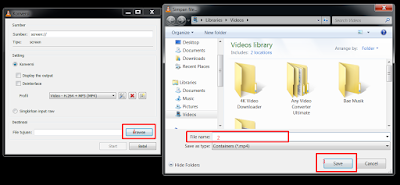
- Jika sudah kalian klik save, untuk memulai merekamnya silahkan kalian pilih atau klik start seperti pada gambar dibawah ini.
Baca juga : Cara Masuk Safe Mode Windows 7, 8, dan 10 Dengan Mudah

- Dan untuk melihat waktu perekaman dan juga menghentikan perekaman, kalian bisa lihat pada jendela VLC Media Player dan klik Stop untuk menghentikan perekaman. Nah, untuk hasil perekaman tadi bisa kalian mainkan pada komputer maupun pada ponsel android yang kalian miliki karena memang file tersebut memiliki format MP4.
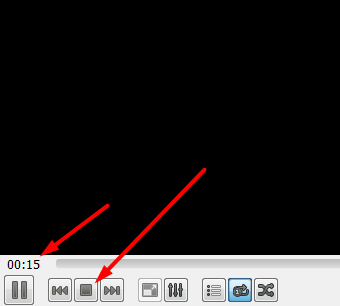
Kekurangan :
- Aktivitas perekaman ditujukan ke semua layar jadi kita tidak bisa mengambil/menunjukan pada bagian tertentu saja.
- Tidak ada kursor yang menandakan pergerakan mouse.
Oke cukup jelas bukan penjelasan diatas mengenai cara merekam layar menggunakan VLC Media Player. Dan silahkan jika penasaran dengan hasilnya seperti apa maka jangan ragu untuk mencobanya langsung di komputer yang kalian miliki dirumah. Terimakasih telah membaca artikel ini dan semoga bermanfaat bagi kalian.
 Teknobae.com Berita Teknologi, Review Gadget, Laptop, Komputer, Smartphone, Handphone
Teknobae.com Berita Teknologi, Review Gadget, Laptop, Komputer, Smartphone, Handphone



