Cara Mematikan Antivirus Windows 10 – Ada beberapa masalah yang menghantui laptop kita, mulai dari masalah yang datang dari kita sendiri hingga masalah yang datang dari luar. Salah satu masalah yang datang dari luar adalah virus, malware, dan sejenisnya.
Keberadaan antivirus memang penting untuk menjaga keamanan laptop kita. Tetapi, dalam kondisi tertentu terkadang antivirus mengalami gangguan seperti salah dalam mendeteksi virus.
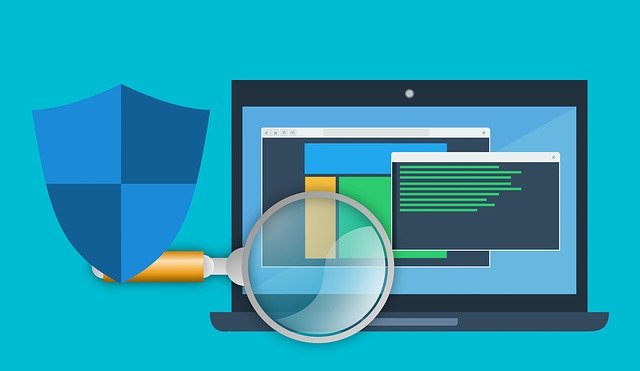
Pada windows 10, laptop kamu sudah dibekali dengan antivirus bawaan. Nama antivirus bawaan adalah Windows Defender. Windows Defender berguna untuk mendeteksi berbagai virus yang masuk di laptop. Namun, antivirus yang satu ini pernah juga mengalami kesalahan dalam mendeteksi virus. Misalnya, file atau aplikasi yang sebenarnya bukan virus, tetapi di Windows Defender ini akan dideteksi sebagai virus.
Baca juga : Cara Masuk Safe Mode Windows 7, 8, dan 10 Dengan Mudah
Jika dibiarkan saja pastinya cukup mengganggu aktivitas kita saat menggunakan laptop karena notifikasi deteksi virus akan terus ditampilkan. Kamu tidak mau kan jika hal ini berlangsung terus menerus? Coba pelajari cara menonaktifkan antivirus windows 10 berikut ini.
Cara Mematikan Antivirus Windows 10 Melalui Settingan Windows Security
Berikut langkah-langkah untuk mematikan antivirus windows 10 :
- Langkah pertama, tentu hidupkan laptop kamu terlebih dahulu.
- Langkah kedua, buka Defender Windows 10 di laptop kamu. Caranya cukup dengan mengetikkan Windows Security di tempat pencarian. Atau jika sudah terdapat di show hidden icon (tanda panah ke atas di menu bar laptop) tinggal klik saja lalu pilih icon Windows Security.
- Buka Windows Security. Bisa dengan mengklik pilihannya sebanyak 2x klik.
- Pilih Security at a glance, kemudian pilih lagi Virus & threat protection.
- Untuk mematikan antivirus pada Windows 10 klik pilihan Manage Settings
- Coba lihat bagian Real-time protection, nah kamu perlu mengubah dari On menjadi Off untuk mematikan antivirus. Setelah diklik nanti tombol akan bergeser ke kiri.
- Jika kamu ingin mengaktifkan kembali antivirus di Windows 10 tinggal klik on dan nanti akan bergeser ke kanan.
Cara Mematikan Antivirus Windows 10 dengan Group Policy
Sedikit informasi, bahwa cara ini hanya berlaku bagi kamu yang menggunakan Windows 10 Pro atau dikenal juga dengan Enterprise edition. Bagi kamu yang bukan pengguna Windows10 Enterprise Edition, boleh dilewati saja. Kamu bisa ikuti cara pertama yang sudah dibagikan tadi ya.
Baca juga : Daftar Aplikasi Convert Video Terpopuler Untuk Windows
Berikut langkah-langkah cara mematikan antivirus di windows 10 yang bisa kamu ikuti ya! Yik disimak di bawah ini.
- Pastikan kamu sudah membuka laptop.
- Ketik “Group Policy” pada pencarian di windows laptop kamu. Atau kamu juga bisa melakukan pencarian dengan menekan kombinasi tombol Windows + R kemudian lalu ketikkan “gpedit.msc di kotak pencarian.
- Nanti akan muncul jendela Group Policy, perhatikan bagian “Computer Configuration“, lalu klik pilihan “Administrative Templates“. Selanjutnya, pilih menu “Windows Components“.
- Langkah selanjutnya kamu perlu mencari menu “Windows Defender Antivirus“ terus diklik ya.
- Kemudian, kamu masuk ke bagian menu “Real-Time Protection“.
- Lalu klik 2 kali pada pilihan “Turn off real-time protection“.
- Klik pilihan “Enabled”. Lalu klik tombol “Apply“, selanjutnya “Oke“.
- Terakhir, restart komputer kamu. Maka, Windows Defender di laptop akan mati dengan sendirinya.
Itulah tadi cara mematikan antivirus Windows 10 melalui Group Policy. Jika kamu ingin menghidupkannya kembali, tinggal pilih opsi Not Configurated, kemudian klik Apply. Sekian informasi mengenai cara mematikan antivirus Windows 10 yang bisa dibagikan, semoga menjawab kebingungan kamu saat ini. Semoga bermanfaat ya.
 Teknobae.com Berita Teknologi, Review Gadget, Laptop, Komputer, Smartphone, Handphone
Teknobae.com Berita Teknologi, Review Gadget, Laptop, Komputer, Smartphone, Handphone



