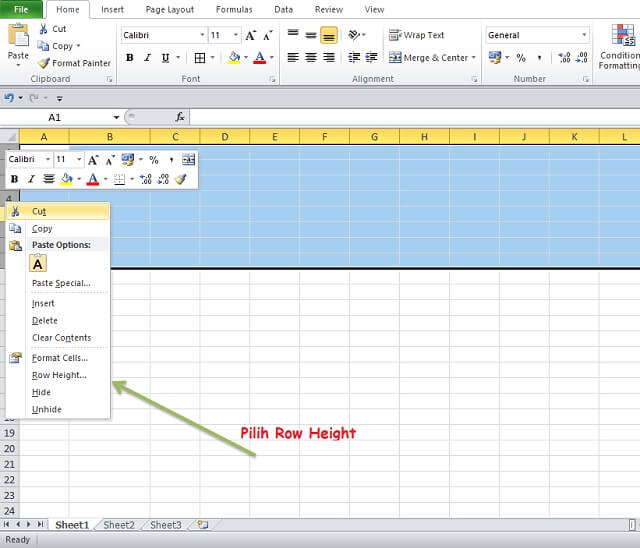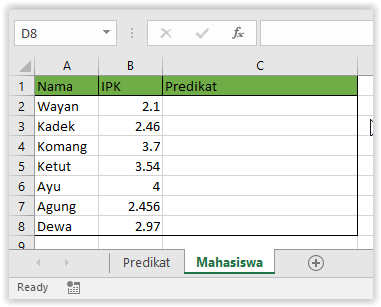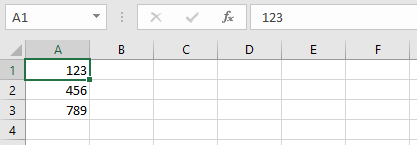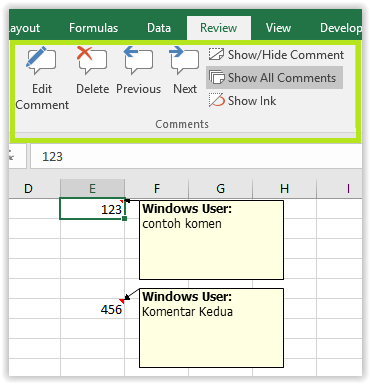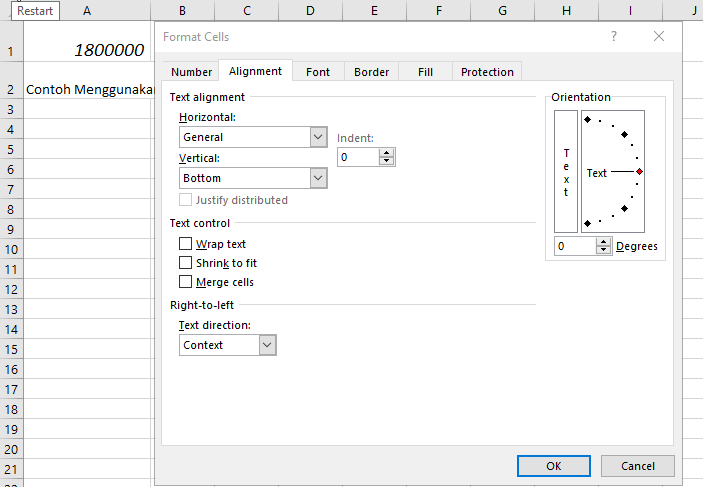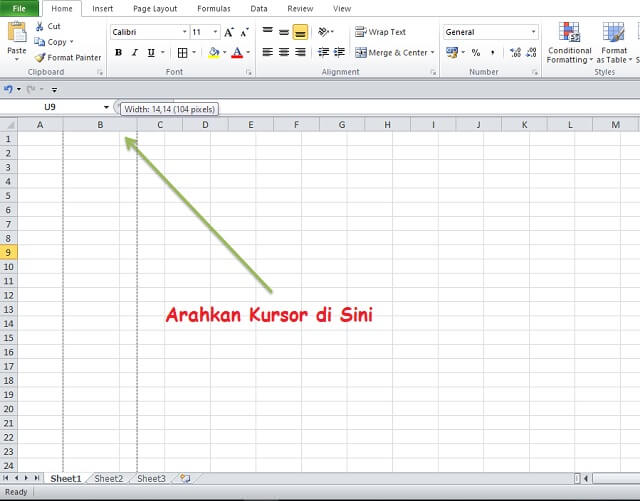
Saat data yang termuat dalam sel Microsoft Excel melebihi jumlah digit atau karakter yang dapat ditampilkan lebar dan tinggi sel, data teks akan ditampilkan pada sel yang lainnya apabila kolom sel berikutnya kosong dan begitu juga dengan data numerik akan diperpendek dalam bentuk notasi eksponensial atau tanda pagar. Untuk memperbaiki tampilan, maka tinggi dan lebar sel perlu diperpanjang. Berikut Cara Mengatur Lebar Kolom dan Tinggi Baris Excel.
Cara Mengatur Lebar Kolom dan Tinggi Baris pada Microsoft Excel
Cara Mengatur Lebar Kolom Excel
Ada beberapa opsi atau pilihan yang dapat dilakukan untuk mengatur lebar kolom pada Ms. Excel.
Cara yang pertama yaitu dengan menggunakan pilihan menu yang terdapat di Bar Microsoft Excel.
Caranya yaitu:
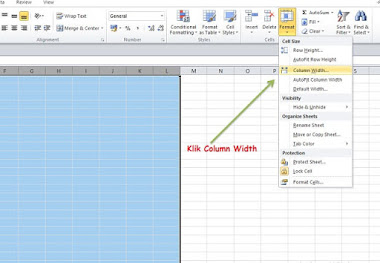
- Pilih atau group kolom yang ingin dirubah
- Pilih menu Home
- Pada group cell, Klik Format
- Klik Column Width, akan tampil kotak dialog
- Selanjutnya masukan nilai yang diinginkan
- Berikutnya tekan Enter atau pilih OK
- Otomatis lebar kolom akan berubah
Cara berikutnya yaitu dengan melakukan klik pada tombol sebelah kiri mouse pada kolom atau seleksi yang diinginkan. Saat melakukan klik tepat pada tanda kolom (bertuliskan A, B, C, D, dan seteusnya). Selanjutnya akan tampil pilihan menu, kemudian pilih menu column width.
Selanjutnya akan tampil kotak dialog Column Width, masukkan angka untuk merubah lebar kolom kemudian tekan Enter atau pilih OK.
Cara yang berikutnya merupakan cara yang terbilang cukup simple.
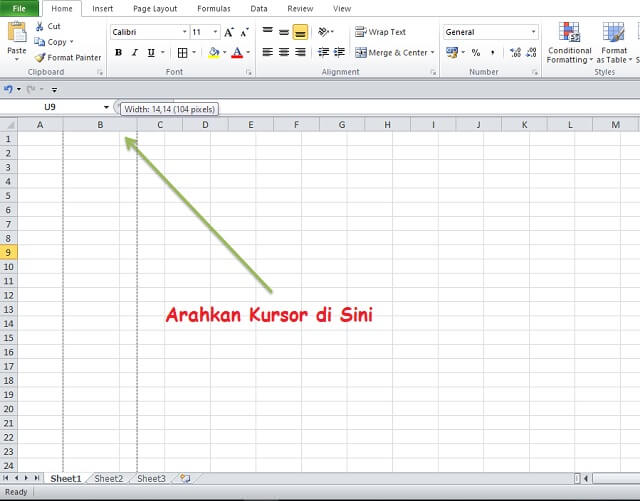
Pada kolom yang bertanda huruf A, B, C, D,.. ada sekat berupa garis, arahkan kursor mouse sampai membentuk lambang + hitam kemudian klik dan tahan tombol mouse sebelah kanan. Selanjutnya geser atau drag mouse sesuai dengan keinginan, maka lebar kolom akan berubah mengikuti arah mouse.
Cara Mengatur Tinggi Baris (Row) Excel
#Cara Pertama
Caranya hampir sama seperti saat merubah lebar kolom yang membedakan hanyalah pada pilihan menu-nya saja. Ikuti langkah-langkah berikut ini.
- Pilih atau group baris (row) yang ingin dirubah
- Pilih menu Home
- Pada group sel, Klik format
- Pilih row height, akan tampil kotak dialog
- Selanjutnya masukan nilai yang diinginkan
- Berikutnya tekan Enter atau pilih OK
- Otomatis tinggi baris akan berubah
#Cara Kedua
- Pilih atau group baris (row) yang ingin dirubah
- Tepat pada baris yang ditandai angka 1, 2, 3,… klik tombol mouse sebelah kiri
- Pilih menu Row Height, makan akan tampil kotak dialog
- Selanjutnya masukkan nilai yang diinginkan
- Berikutnya tekan Enter atau pilih OK
- Otomatis tinggi baris akan berubah
#Cara Ketiga
Untuk cara berikutnya sama halnya dengan ssat merubah lebar kolom, Berikut langkah-langkahnya.
- Klik baris yang ingin dirubah, misal baris 1
- Arahkan kursor pada garis penyekat baris 1 dan baris 2
- Jika sudah berbentuk tanda + hitam tahan dan geser mouse
- Selanjutnya tinggi baris akan berubah mengikuti arah mouse yang di geser
Sampai disini jika tutorial diatas dilakukan dengan benar, maka anda sudah bisa mengatur lebar kolom dan baris sesuai dengan keinginan. Dara beberapa cara diatas tinggal menyesuaikan cara mana yang paling mudah dilakukan dan sesuai dengan kondisi.
 Teknobae.com Berita Teknologi, Review Gadget, Laptop, Komputer, Smartphone, Handphone
Teknobae.com Berita Teknologi, Review Gadget, Laptop, Komputer, Smartphone, Handphone