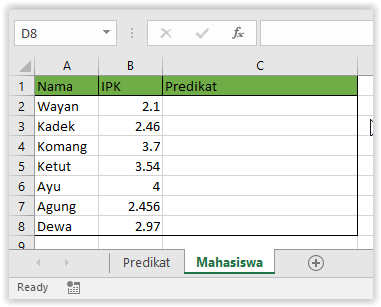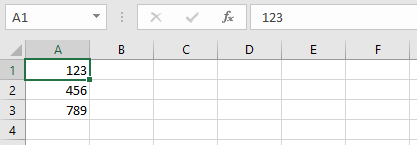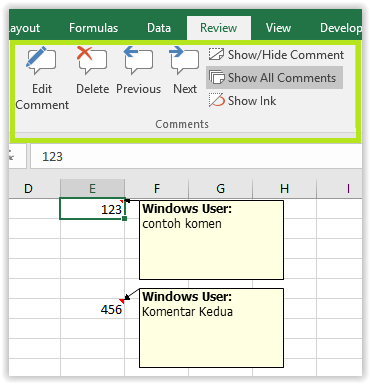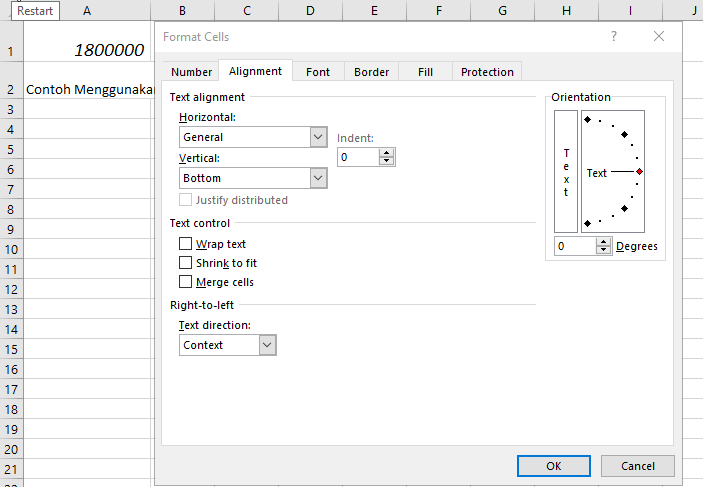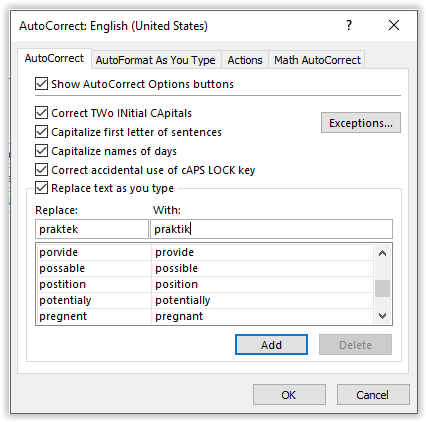
AutoCorrect di Microsoft Excel adalah fitur yang membantu pengguna untuk melakukan input data string/teks dan juga melakukan koreksi data pada worksheet ketika terjadi kesalahan spelling data yang dimasukkan pengguna. Setiap kosakata yang salah akan diperbaiki setelah pengguna berpindah ke sel yang lainnya atau menekan spasi sesudah kata yang salah. Kita juga bisa menambah keyword atau kata kunci serta menonaktifkan spelling pada Excel dengan mengakses pengaturan AutoCorrect.
Fungsi AutoCorrect pada Microsoft Excel
Berikut beberapa fungsi dari autocorrect pada microsoft excel :
- Koreksi string atau teks. Misal terjadi kesalahan ketik pada kata “beutiful” maka akan secara otomatis dikoreksi menjadi “beautiful” pada sel.
- Memasukkan simbol khusus yang tidak dapat diakses keyboard secara langsung. Misal kita mengetik “(c)” maka akan secara otomatis memunculkan simbol “©” pada sel Excel.
- Membuat shortcut otomatis untuk keyword yang sering digunakan. Ms. Excel akan memperlihatkan rekomendasi keyword ketika sedang mulai mengetik kata.
- Memperbaiki huruf kapital. Misal ketika mengetik kata “sunday” maka secara otomatis akan diperbaiki menjadi “Sunday”.
Cara Melihat dan Menambah Kosakata Pada Spelling Microsoft Excel
- Klik Tab File pda Ribbon Ms. Excel
- Pilih Options sehingga jendela Excel Option terbuka

- Kemudian Klik Proofing > AutoCorrect Options > AutoCorrect
- Kita dapat melihat kode simbol serta koreksi teks pada area yang ditandai nomor 4
- Kita dapat menambah kosakata baru gres dengan mengisi kolom Replace (teks yang akan diperbaiki) dan Width (teks pengganti)
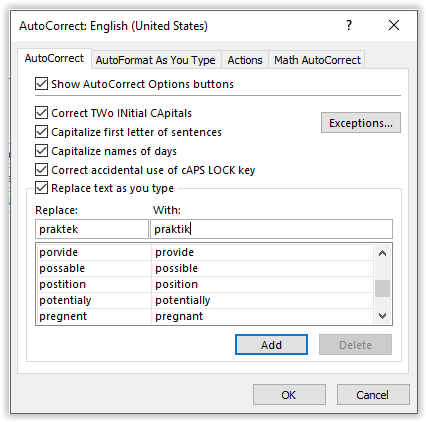
Klik Add untuk menambahkan kosakata baru - Klik OK pada jendela Auto Correct (5)
- klik OK pada jendela Excel Options (6)
Cara Menambah Pengecualian / Exceptions Kosakata Spelling pada Excel
Untuk menambahkan pengecualian kata yang dikoreksi oleh fitur AutoCorrect, lakukanlah langkah-langkah diatas sampai ke jendela AutoCorrect terbuka seperti gambar dibawah ini dan klik Exeptions
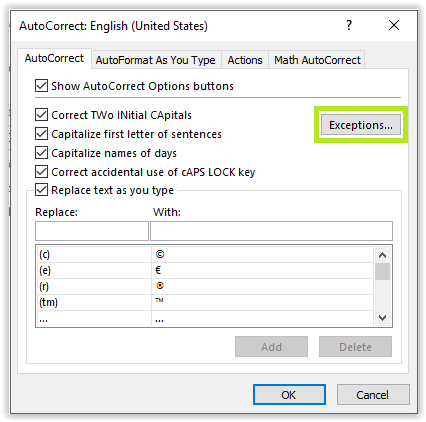
Sehingga akan terbuka dialog AutoCorrect Exceptions
1. Untuk menambah pengecualian koreksi kosakata
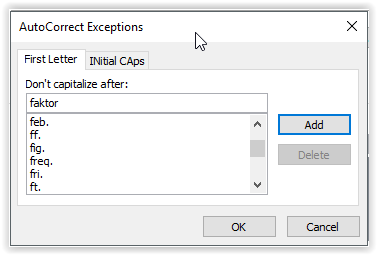
Klik Add untuk menambahkan
2.Untuk menambah pengecualian huruf kapital
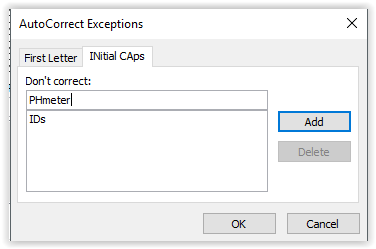
Klik Add untuk menambahkan
Klik OK untuk menyimpan exceptions
Simpan Pengaturan dengan mengeklik OK pada dialog AutoCorrect dan klik OK lagi pada dialog Excel Options.
Cara Menonaktifkan Spelling pada Excel / AutoCorrect pada Excel
Untuk menonaktifkan Spelling, lakukanlah langkah-langkah diatas sampai ke jendela AutoCorrect terbuka seperti gambar dibawah ini.
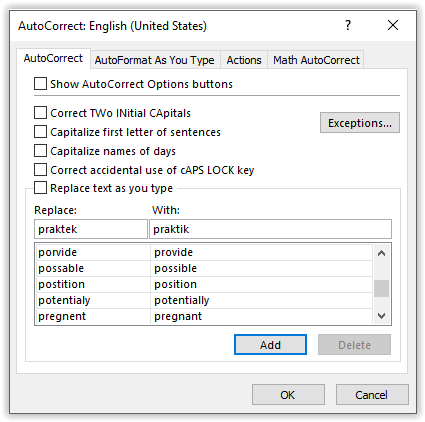
Hapus centang fitur yang ingin anda non-aktifkan
-
Show AutoCorrect Options buttons
Berfungsi untuk menampilkan tombol AutoCorrect pada Microsoft Excel, disarankan untuk tetap mengaktifkan fitur ini.
-
Correct TWo INitial CApitals
Berfungsi untuk memperbaiki aksara kedua apabila aksara pertama dan kedua kata yang diketik pengguna yaitu aksara kapital. Misalkan pengguna mengetik “ADalah” diperbaiki menjadi “Adalah”.
-
Capitalize first letter of sentences
Untuk merubah aksara pertama kalimat sebagai aksara kapital.
-
Capitalize names of day
Memperbaiki penulisan aksara kapital pada nama hari.
-
Correct accidental use of cAPS LOCK key
Memperbaiki kalimat atau kata ketika tombol Caps Lock tidak sengaja aktif.
-
Replace text as you type
Untuk memperbaiki spelling dengan library yang ada maupun yang dimasukkan pengguna. Library yang dimaksud yaitu kosakata pada langkah a.
Simpan pengaturan anda dengan klik OK pada obrolan AutoCorrect dan klik OK lagi pada obrolan Excel Options.
 Teknobae.com Berita Teknologi, Review Gadget, Laptop, Komputer, Smartphone, Handphone
Teknobae.com Berita Teknologi, Review Gadget, Laptop, Komputer, Smartphone, Handphone