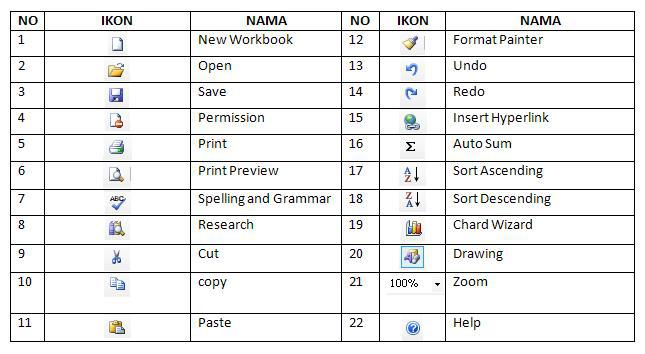
Ever wondered why PowerPoint slides keep crashing or how to insert a watermark in Word? The answer may lie hidden in the tiny icons adorning the Office ribbon, the navigation bar located at the top of Microsoft Office applications. These icons represent a wealth of commands and options, each designed to streamline your workflow and make document creation more efficient. Understanding their meanings is key to unleashing the full potential of these indispensable productivity tools.
Image: www.pngwing.com
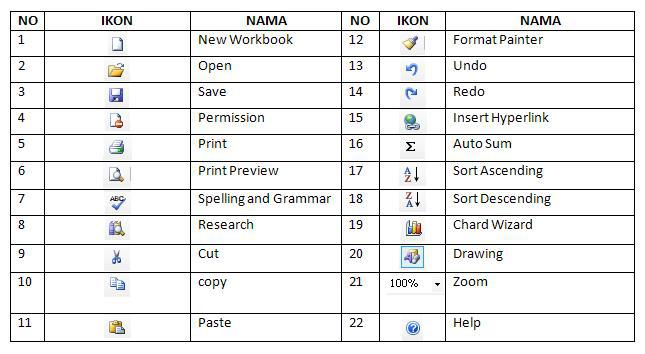
Image: www.myxxgirl.com
Icon Yg Terdapat Pada Office Button
A Journey through Office Iconography: From Home to View
The ribbon comprises six primary tabs, each housing a distinct set of icons. The first tab, aptly named “Home,” serves as your primary tool for formatting text, applying styles, and working with text boxes. It’s here you’ll find the familiar icons for bolding, italicizing, aligning text, and adding bullets and numbers.
Moving forward to the “Insert” tab, you’ll discover icons for inserting images, charts, links, headers, footers, and page numbers. This is your gateway to adding visual content and structuring your documents for optimal readability.
Next, the “Design” tab empowers you with options to customize the look and feel of your documents. Change page layouts, apply color themes, and add watermarks with ease. Creative flair meets functionality on this tab.
The “Page Layout” tab takes you beyond text manipulation, allowing you to set page margins, add header and footer text, adjust page orientation, and insert breaks for seamless document navigation.
For more advanced tasks, the “References” tab provides access to citations, footnotes, endnotes, tables of contents, and bibliographies. Quickly and easily insert references to outside sources, boosting the credibility and organization of your documents.
Finally, the “View” tab gives you control over the appearance and magnification of your work. Zoom in or out, adjust the document layout, and enter reading mode for uninterrupted text browsing.
 Teknobae.com Berita Teknologi, Review Gadget, Laptop, Komputer, Smartphone, Handphone
Teknobae.com Berita Teknologi, Review Gadget, Laptop, Komputer, Smartphone, Handphone



