Saat ini untuk membuat video cinematic di hp sangatlah mudah untuk kita buat. Karena sekarang ini aplikasi edit video yang ada di hp yaitu seperti yang akan kita bahas kali ini yaitu aplikasi kinemaster, fitur nya tak kalah dengan aplikasi atau software untuk edit video yang ada pada perangkat komputer. Dan selain itu, dari tampilan ataupun menu – menu pengeditannya terbilang lebih simpel dan mudah untuk dipahami. Dan untuk hasil editan menggunakan aplikasi kinemaster juga sudah tidak diragukan lagi, dapat menjadikan video tampak seperti editan tangan – tangan profesional.
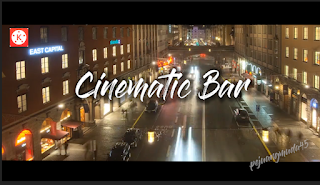
Nah, sebelum kita lanjutkan ke tahap cara membuat cinematic bar pada video dengan kinemaster, maka akan terlebih dahulu kami menjelaskan sedikit arti dari nama Cinematic Bar. Cinematic bar atau disebut juga dengan cinema bar, adalah garis hitam yang ada dalam sebuah video yang terletak dalam posisi atas dan juga bawah video. Dimana garis hitam inilah yang akan memberikan kesan cinematic pada sebuah video yang kalian edit.
Cara Membuat Cinematic Bar Pada Video di Kinemaster
- Buka aplikasi kinemaster kalian, kemudian pilih aspek rasio 16:9
- Silahkan mulai mengimport file video (footage) yang kalian miliki dengan menekan ikon media.
- Jika sudah, silahkan kalian tekan ikon toko aset pada kinemaster.
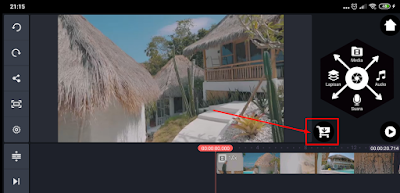
- Dan selanjutnya carilah yang bernama cinematic opening, dan jika sudah klik unduh untuk dapat menggunakannya.

- Kemudian kembali di awal video kalian bisa menekan ikon lapisan – hamparan – pilih cinematic opening – dan pilih jenis yang kalian inginkan.

- Setelah itu, silahkan kalian tarik lapisan cinematic opening ini sampai sama dengan durasi videonya. lalu kemudian klik ceklis.
Baca juga : Cara Menggabungkan Video Tanpa Aplikasi dan Rekomendasi Aplikasi Penggabung Video Terbaik di Android
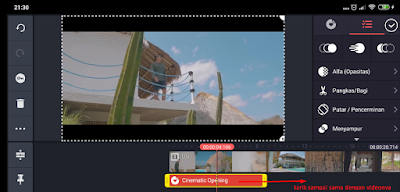
- Selesai. Dan untuk menampilkan hasilnya bisa kalian klik saja pada ikon play.
Bagaimana? begitu mudah bukan? Sehingga dengan demikian, kini kalian dapat memberikan efek pengeditan pada video kalian dengan nuansa yang lebih berbeda. Dan pastikan supaya lebih terlihat lebih menarik, pemilihan video ataupun momen yang tepat adalah hal yang penting dilakukan dalam mengedit video.
 Teknobae.com Berita Teknologi, Review Gadget, Laptop, Komputer, Smartphone, Handphone
Teknobae.com Berita Teknologi, Review Gadget, Laptop, Komputer, Smartphone, Handphone



